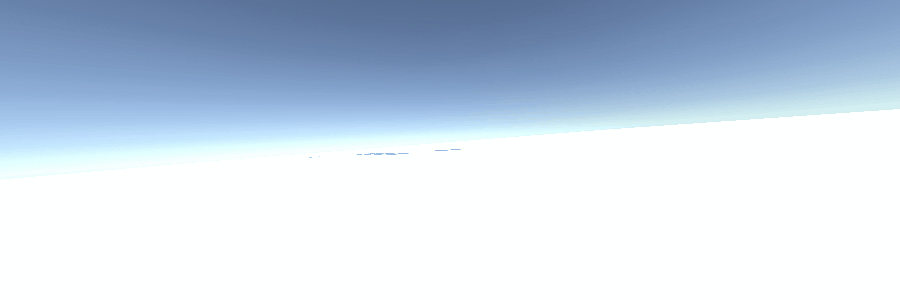Minecraft
W sieci lokalnej. Debian 12. Na razie to maszyna zbudowana z odpadów: 8 GB RAM i procesor Core2DUO, ale dobrze zoptymalizowany działa!!! Niebawem postawimy lepszą maszynę. Przy 5 graczach procesor działa na 100%
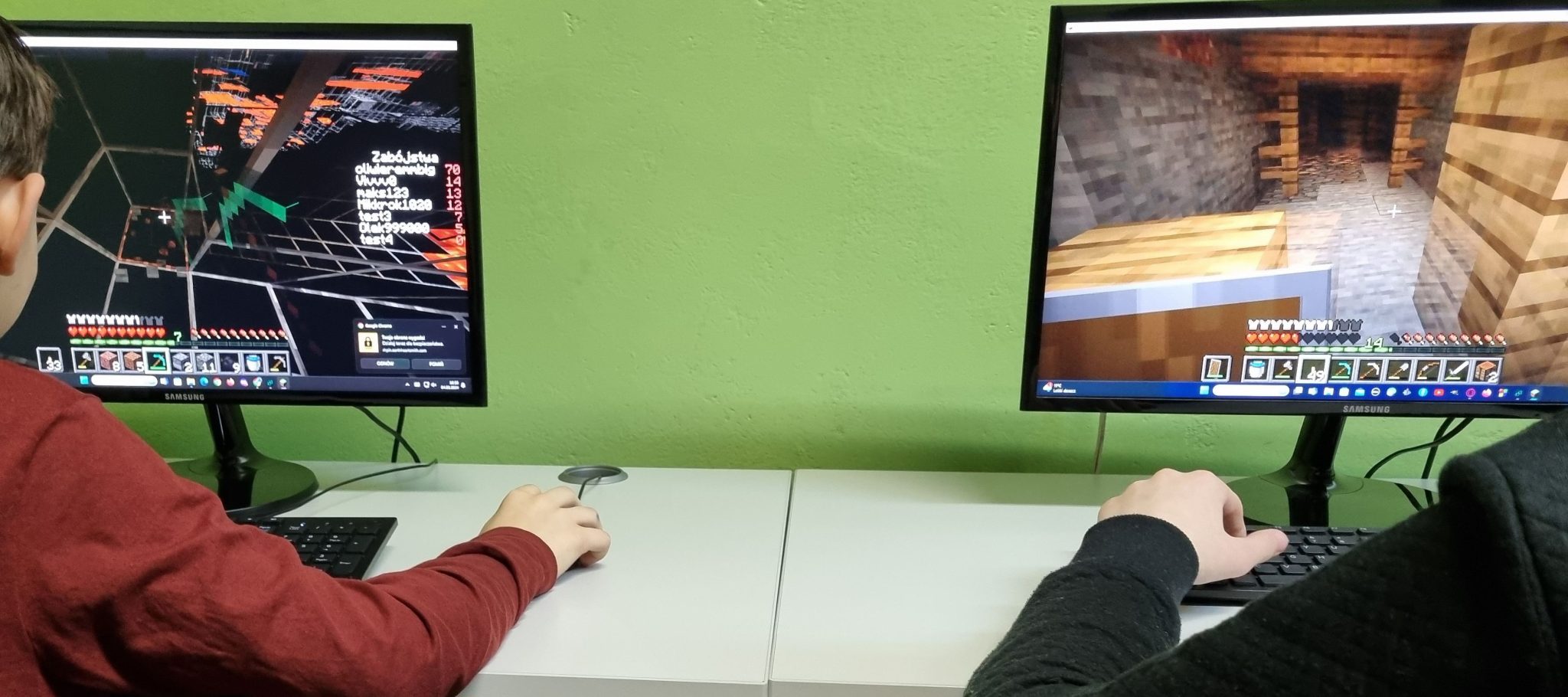
Opis Instalacji (Debian 12):
apt update
apt upgrade
- Kolejny krok to instalacja Javy:
apt install default-jre - Wersję javy możemy sprawdzić wydając polecenie:
java -version - Dodajemy Użytkownika systemu o nazwie Minercrat:
adduser minecraft Dodajemy mu grupę sudo:
usermod -aG sudo minecraft- Instalujemy Screen aby nasz serwer mógł pracować w tle:
apt install screen -y - Wchodzimy do folderu /home/minecraft i pobieramy instalki (do wyboru):
1.171
wget https://launcher.mojang.com/v1/objects/a16d67e5807f57fc4e550299cf20226194497dc2/server.jar
1.20.4
wget https://piston-data.mojang.com/v1/objects/8dd1a28015f51b1803213892b50b7b4fc76e594d/server.jar - Tworzymy skrypt aby nasz serwer minecrat startował sam w razie restartu serwera. W tym celu tworzymy plik start.sh:
nano start.sh - Wklejamy do niego:
java -Xms1024M -Xmx2560M -jar server.jar nogui - Nadajemy uprawnienia:
chmod +x start.sh - Aktualizujemy jeszcze raz pakiety:
apt update - Serwer Minecraft możemy już uruchomić poleceniem:
./start.sh - Przy pierwszym uruchomieniu powinniśmy zaakceptować licencję. Skrypt nas poprowadzi co mamy robić.
Następnym krokiem jest otwarcie pliku eula.txt i ustawienie eula=true. Umożliwi to twojemu serwerowi połączenie się z oprogramowaniem klienta gry Minecraft. Otwórz ten plik w preferowanym edytorze i upewnij się, że brzmi: eula=true.
nano eula.txt
eula=true - Ostatni krok to dodanie port do firewalla:
ufw allow 25565 - Jeżeli nie ma ufw należy go zainstalować:
apt install ufw - I wykonać polecenie ponownie:
ufw allow 25565
i dopalamy serwer gry aby pracował w tle:
- screen /home/minecraft/start.sh
Wrzucanie innego świata i pluginów (porada Mikołaja Fiuka)
- Po zainstalowaniu serwera w /home/minecraft
- Utworzyć nowego użytkownika [useradd] (np. „wiesiu”) w home (/home/wiesiu) i wrzucić nowy plik server.jar
- Przekopiować z serwera Minecraft (/home/minecraft) pliki server.properties i start.sh do folderu /home/wiesiu
- Uruchomić ./start.sh w folderze /home/wiesiu
- Możemy grać
Dodawanie pluginów (porada Mikołaja Fiuka)
- Skopiować pliki wtyczek do folderu Plugins (/home/wiesiu/Plugins)
- Uruchomić ./start.sh w folderze /home/wiesiu i gramy.
Można zainstalować z wybranym światem. Przed wykonaniem start.sh należy podać jego seed. W pliku server.properties w linijce „level-seed=” dopisać numer seed-a, i uruchomić start.sh
Uruchamianie serwera minecraft jako sesja – z poziomu Putty, aby przy zamknięciu Putty nie wyłączał serwera.
- Uruchamiamy Putty i się logujemy.
- Wykonujemy polecenie (które utworzy sesję o podanej przez nas nazwie) screen -S [nazwa sesji] np. screen -S minecraft [po tym ewentualnie przewijamy ekran klikając do końca aż zobaczymy linię poleceń] … jesteśmy w sesji.
- Wchodzimy do folderu gdzie jest Minecraft i uruchamiamy ./start.sh
- Po zakończeniu uruchamiania serwera klikamy CTRL+A+D (czyli kolejno wciskamy klawisze ctrl a d). To spowoduje wyjście z sesji, którą utworzyliśmy i która będzie działać w tle cały czas.
- Możemy zamknąć Putty. Zamknięcie Putty nie spowoduje wyłączenia serwera.
Jak wejść do konsoli Minecraft
- Uruchamiamy Putty i się logujemy.
- Wykonujemy screen -r [nazwa sesji], dla naszego przykładu screen -r minecraft i wchodzimy do konsoli MINECRAFT. Jeżeli mamy kilka sesji możemy sprawdzić je wpisując screen -ls. Jeżeli jest ich więcej to widzimy przy której jest nazwa „minecraft” i wchodzimy screen -r [nazwa sesji] czyli screen -r minecraft Możemy też podać jej numer PID czyli screen -r [PID]
- Sesje „zombie” możemy „zabić” poleceniem kill [PID].
- Jeżeli jesteśmy w konsoli to ponownie możemy z niej wyjść CTRL-A-D i zamknąć Putty.
- Oczywiście zatrzymanie serwera wymaga uruchomienia Putty, wpisujemy (w naszym przykładzie) screen -r minecraft i wchodzimy do konsoli… wpisujemy stop i zatrzymujemy serwer, dalej wychodzimy z sesji CTRL-A-D, wpisujemy dalej init 0 i wyłączamy komputer.
CS 1.6

Serwer działa na Ubuntu 22.04.44 LTS. Na Debian 12 nie dało rady.
Przez winscp wrzucamy plik cstrike.zip spakowany na konto użytkownika z sudo
1. Instalujemy unzipa:
sudo apt install unzip
2. Rozpakowywujemy plik z poziomu Putty
sudo unzip cstrike.zip
3. Instalujemy screen:
sudo apt install screen
4. Po rozpakowaniu plików zaznaczamy je wszystkie w głównym folderze i zmieniamy uprawnienia na 777 (na szybko bez filozofii). Wystarczy jednak: chmod +x hlds_linux oraz chmod +x hlds_run
5. Dalsze operacje polegają na instalacji architektury 32 bit. Z poziomu Putty wykonujemy kolejno:
sudo dpkg —add–architecture i386 [uwaga przed add są dwa myślniki bez spacji]
sudo apt-get update
sudo apt-get install libc6:i386
6. Serwer uruchamiamy w tle:
screen ./hlds_run -game cstrike +ip your ip +maxplayers 32 +map de_dust2 -port 27015
7. Polecam zrobić skrypt startowy ./start.sh i wrzucić tam:
screen ./hlds_run -game cstrike +ip 192.168.0.144 +maxplayers 32 +map de_dust2 -port 27015
lub
./hlds_run -game cstrike +ip 192.168.0.144 +maxplayers 32 +map de_dust2 -port 27015
adres: 192.168.0.144 jest przykładowy
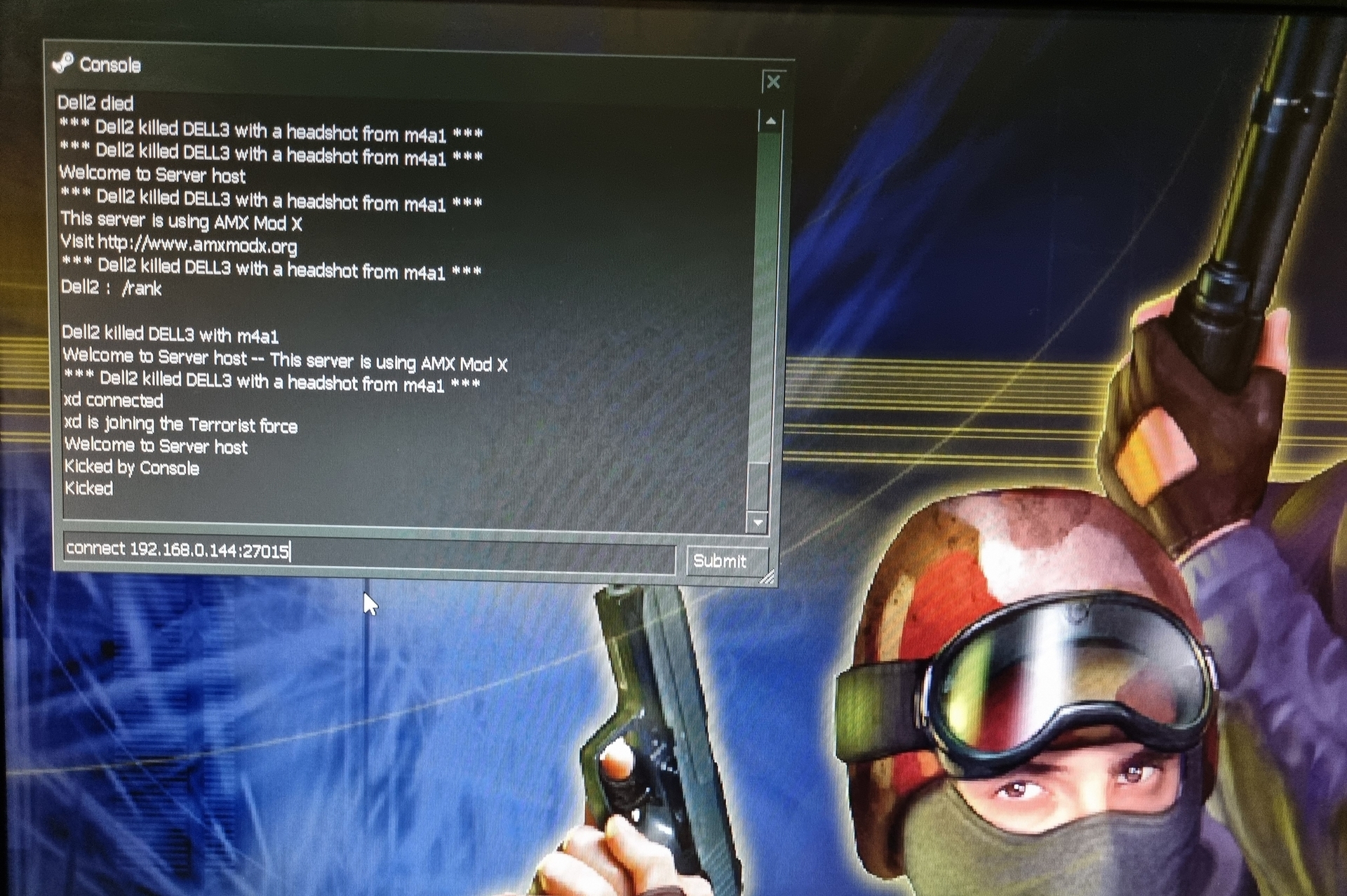
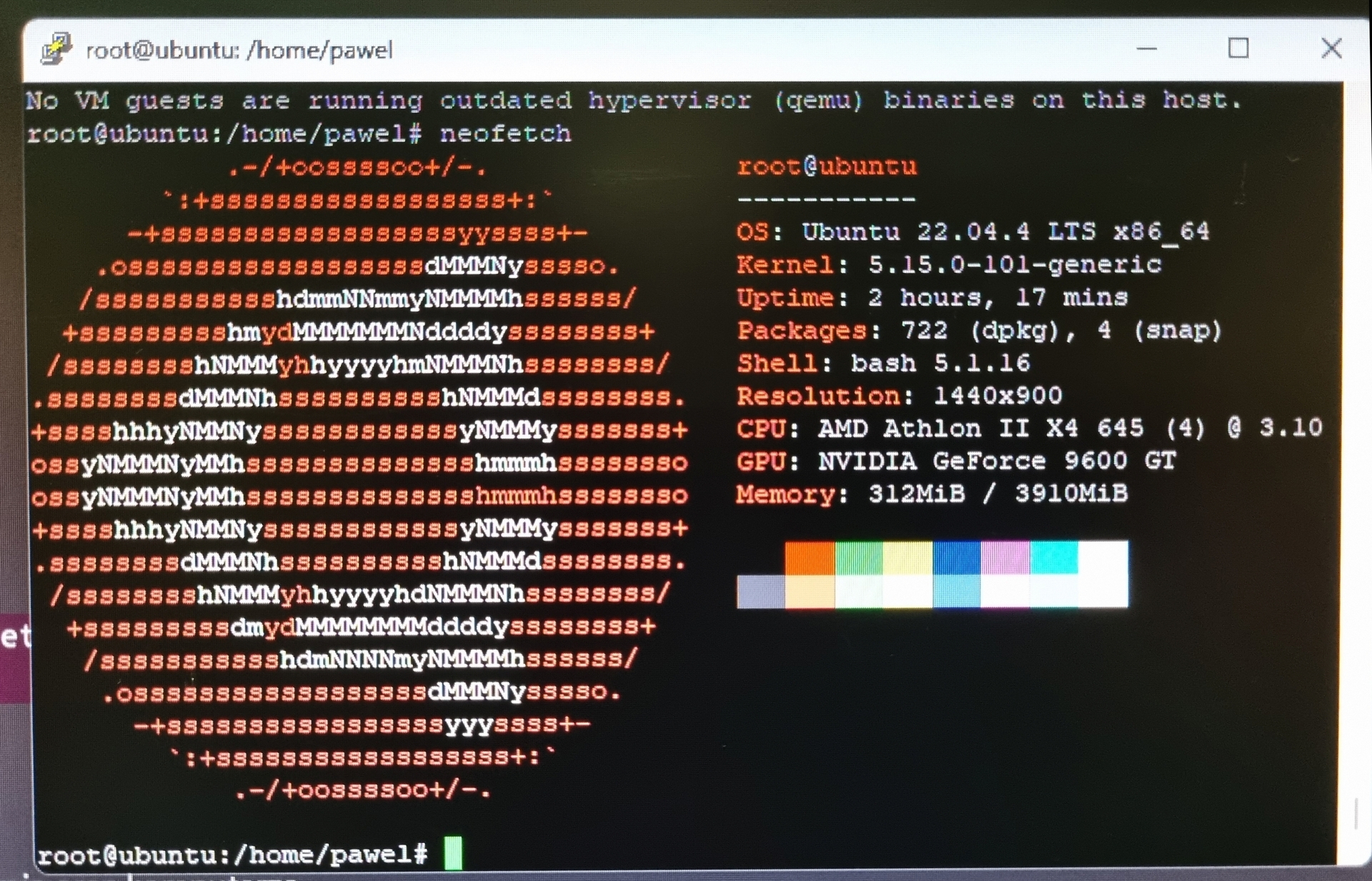
Dla innych działań serwera doinstalować:
htop, mc, ufw, apache2, php 8.2, phpmyadmin
APACHE2
apt update
apt upgrade
apt install apache2
systemctl status apache2
ufw allow 'Apache’
ufw reload
systemctl enable – -now apache2 (jeżeli nie startuje z systemem)
PHP
apt update
apt install -y php8.2
apt update
php dla userów (wykonać):
a2enmod userdir
systemctl restart apache2
MariaDB
apt update
apt install mariadb-server
mysql_secure_installation
(Enter current password for root (enter for none): podać hasło root-a systemu)
(Switch to unix_socket authentication [Y/n]: n)
(Change the root password? [Y/n]: y), będzie inne niż root systemu, lub nie i będzie takie samo)
systemctl status mariadb
(wejście do konsoli): mariadb -u root -p
Create a MySQL User:
CREATE USER 'username’@’localhost’ IDENTIFIED BY 'password’;
FLUSH PRIVILEGES;
EXIT;
SSH
Putty był na prawach roota:
w
etc/ssh/sshd_config zmienić linie: PermitRootLogin yes
Dodatki:
apt-get install lshw
lshw -html > informacjeOSprzecie.html
lshw -short
apt-get install neofetch
INSTALACJA JAVA 21 W DEBIAN (10-12)
1. Instalacja Install OpenJDK 21 on Debian
wget https://download.java.net/java/GA/jdk21.0.2/f2283984656d49d69e91c558476027ac/13/GPL/openjdk-21.0.2_linux-x64_bin.tar.gz
tar xvf openjdk-21.0.2_linux-x64_bin.tar.gz
mv jdk-21.0.2/ /usr/local/jdk-21 (przenieść folder gdzie został wypakowany jako jdk-21)
(tworzymy skrypt)
tee -a /etc/profile.d/jdk21.sh<<EOF
export JAVA_HOME=/usr/local/jdk-21
export PATH=\$PATH:\$JAVA_HOME/bin
EOF
source /etc/profile.d/jdk21.sh
java –version
(tak powinno to wyglądać)
openjdk 21.0.2 2024-01-16
OpenJDK Runtime Environment (build 21.0.2+13-58)
OpenJDK 64-Bit Server VM (build 21.0.2+13-58, mixed mode, sharing)
link: Install Java JDK 21 or OpenJDK 21 on Debian 12/11/10 | ComputingForGeeks
plik: zobacz
Olek Zemła dodał jeszcze: Team Fortress 2 na Ubuntu 22.04.44 LTS – może zrobi poradnik 🙂